4. プルダウンの数を減らしたい
4.1. 完了イメージ
プルダウンの数を減らすことができます

4.2. 手順1
メニューバーをクリック

4.3. 手順2
「Flow Editor」をクリック

4.4. 手順3
「フロー2」タブをクリック

4.5. 手順4
「c0.s3.sensor」と「c0.s3.dataname」をコピー ※ コピーするには、ノードをクリックし、Ctrlキーを押しながら、Cキーを押す

4.6. 手順5
プルダウンノードの一番最後にペースト ※ ペーストするには、Ctrlキーを押しながらVキーを押し、ノードを置きたい位置でマウスをクリック

4.7. 手順6
以下のノードに対しても、手順4と手順5を行う。
「c1.s3.sensor」と「c1.s3.dataname」
「c2.s3.sensor」と「c2.s3.dataname」
「c3.s3.sensor」と「c3.s3.dataname」
「c4.s3.sensor」と「c4.s3.dataname」

4.8. 手順7
「c0.s3.sensor」ノードをダブルクリック

4.9. 手順8
「Topic」と「Name」のs3をs4に変え、「完了」をクリック。
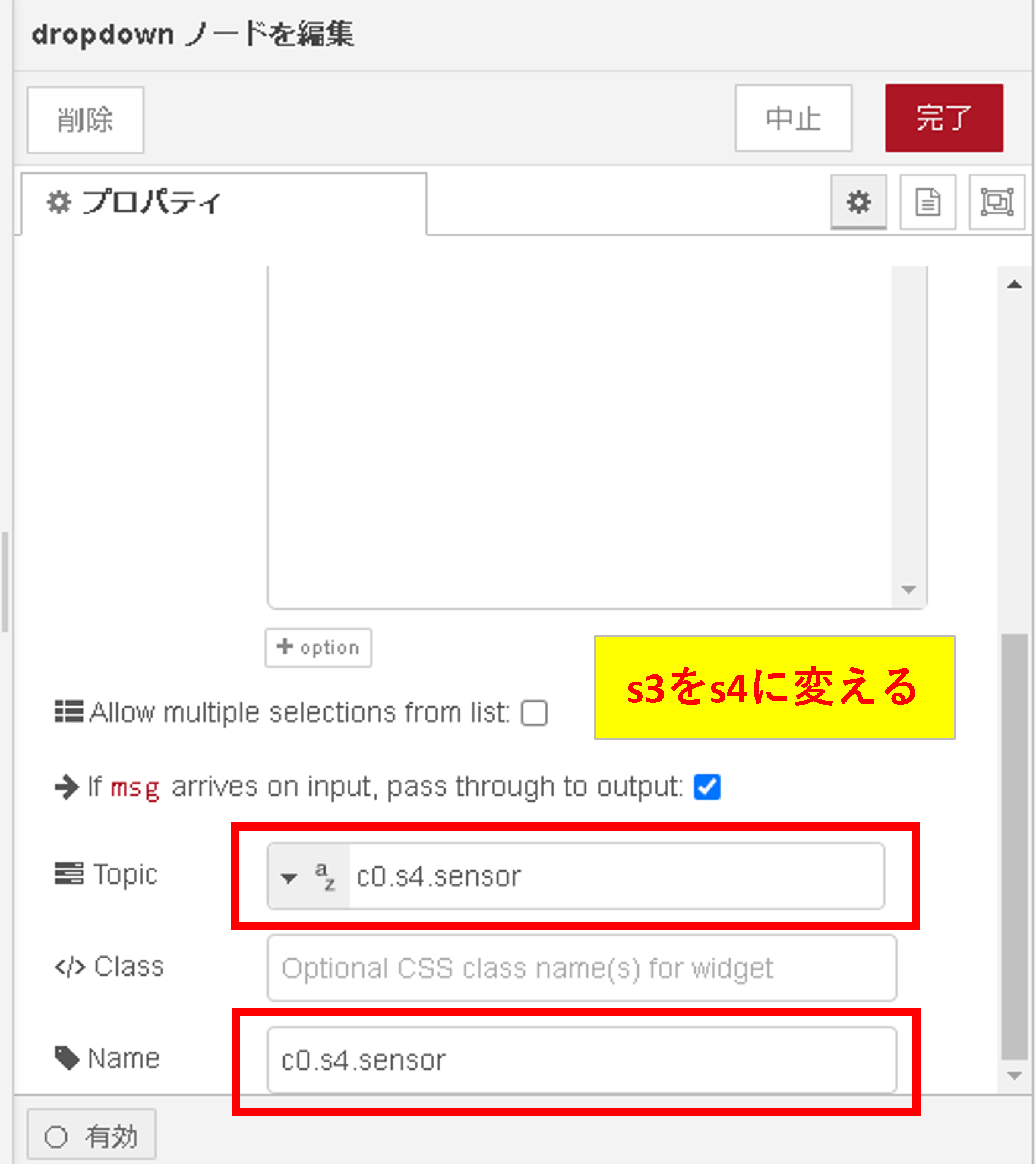
4.10. 手順9
「c0.s3.dataname」ノードをダブルクリック

4.11. 手順10
「Topic」と「Name」のs3をs4に変え、「完了」をクリック。
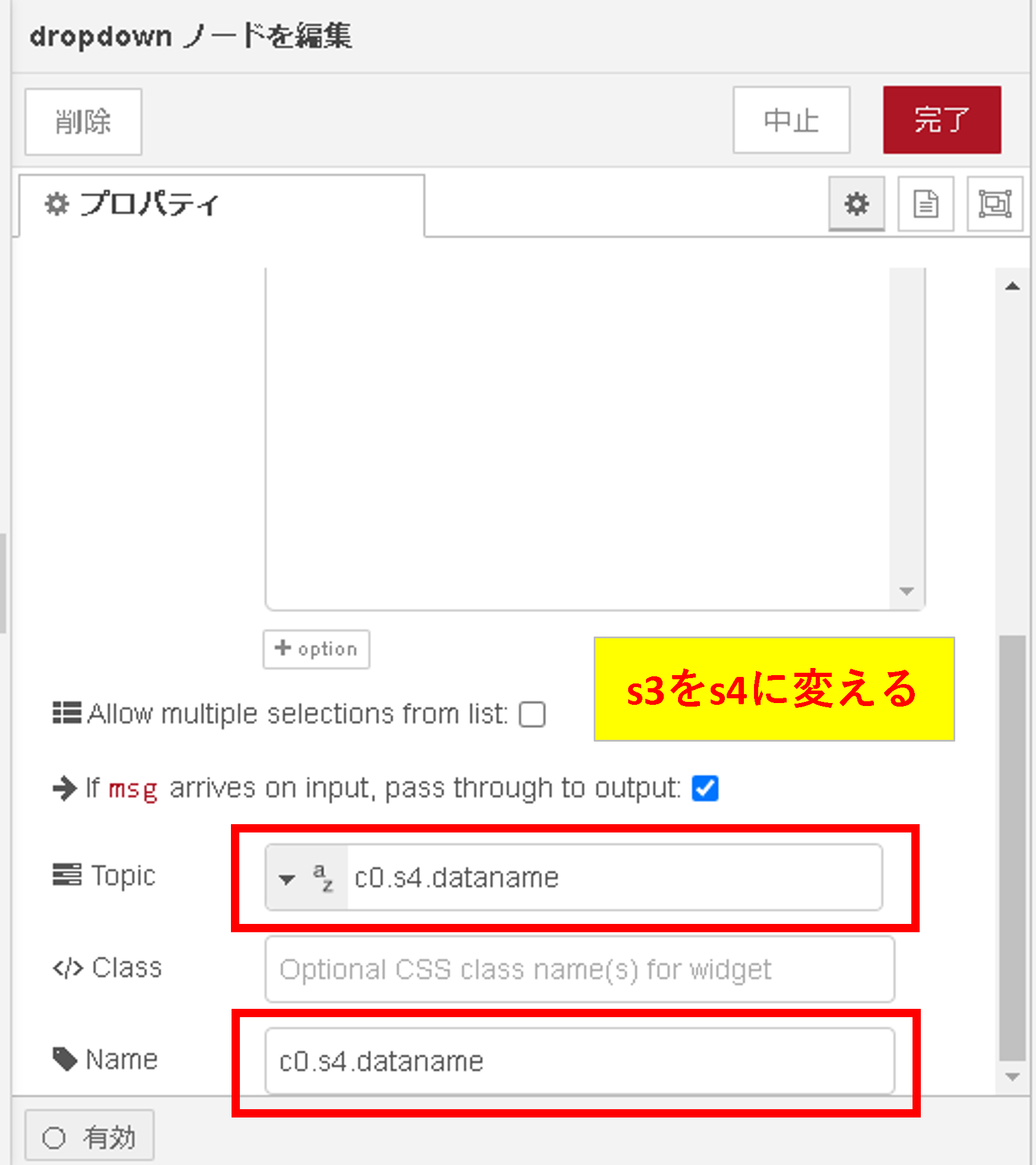
4.12. 手順11
c1~c4のノードについても、手順8、手順10を行う。

4.13. 手順12
「switch」ノードをダブルクリック

4.14. 手順13
「追加」をクリックし、新しく出てきた欄に「c0.s4.sensor」と入力

4.15. 手順14
「c1.s4.sensor」、「c2.s4.sensor」、「c3.s4.sensor」、「c4.s4.sensor」も同様に入力し、 「完了」をクリック。
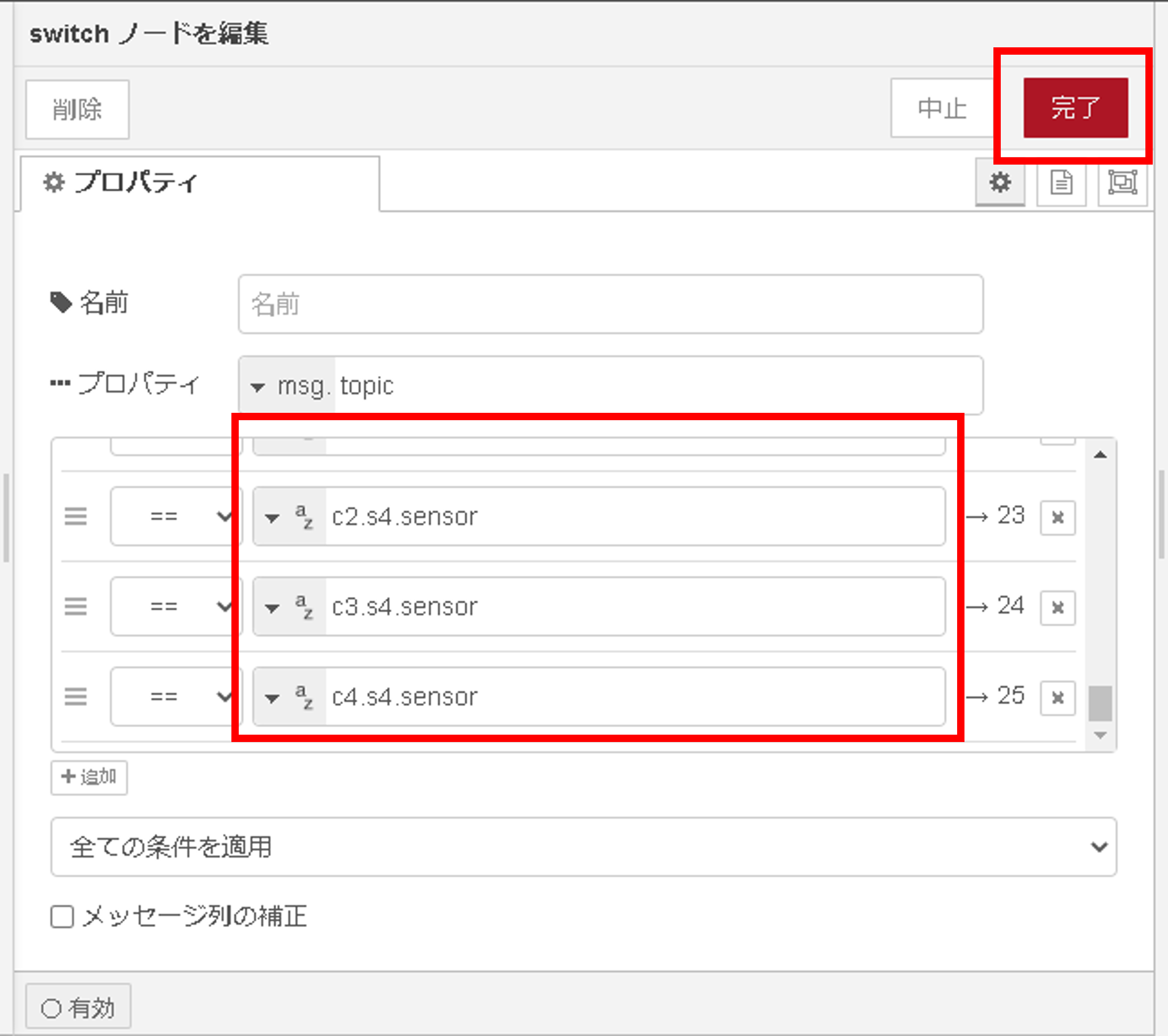
4.16. 手順15
「switch」ノードに新たな接続口ができるので、プルダウンノードと繋ぐ

4.17. 手順16
下図のようにfunctionノードと繋ぐ

4.18. 手順17
「デプロイ」をクリック

4.19. 手順18
可視化画面のレイアウトが崩れる場合があるので、 マニュアル項目「画面レイアウト(パーツの配置)を変えたい」を参考に、レイアウトを整える。